Chưa có sản phẩm trong giỏ hàng.
Sau khi mua Macbook mới cần làm những gì? 9 Việc làm cần thiết. Leave a comment
Nếu bạn vừa sắm một chiêc Macbook mới và đang loay hoay không biết làm gì đầu tiên thì bài viết dưới đây của Tevewo sẽ giúp bạn gỡ rối những thắc mắc trên khi lần đầu sử dụng Macbook.

1. Đăng nhập ID Apple
Việc đầu tiên khi mua Macbook về là bạn hãy đăng nhập vào ID Apple. Bởi như chúng ta đã biết hệ sinh thái Apple được kết nối chặt chẽ giữa các thiết bị của nó như: iPhone, iPad, Macbook… giúp bạn dễ dàng chuyển tiếp, đồng bộ, chia sẻ dữ liệu giữa các thiết bị nhanh nhất.

Đăng nhập ID Apple hoặc tạo 1 ID Apple nếu chưa có tài khoản cực đơn giản. Cách đăng nhập như sau:
Ở góc trên bên trái màn hình mở Menu Apple => System Preferences => Sign in và=> Điền tài khoản iCloud cũng như mật khẩu của bạn.
Nếu bạn đã có tài khoản icloud thì sẽ có 1 dãy 6 chữ số được gửi về iPhone, iPad của bạn để xác nhận nếu bạn đã đăng nhập tài khoản này vào thiết bị đó. Bạn chỉ
2. Kích hoạt bảo hành
Việc thứ 2 sau khi đăng nhập ID Apple là kích hoạt bảo hành. Đây là việc cực kỳ quan trọng vì nếu mua máy xong không kích hoạt bảo hành thì khi Mac của bạn gặp sự cố thì bạn không thể đem đi bảo hành được. Hãy lưu ý giữ lại hóa đơn mua hàng vì việc bảo hành hiện nay Apple luôn yêu cầu bạn có hóa đơn mua hàng nên để được hỗ trợ bảo hành nhanh chóng hơn hãy lưu tâm việc này nhé.
Cách kích hoạt bảo hành đơn giản như sau: Truy cập vào checkcoverage.apple.com và nhập số sê-ri máy Mac của bạn => Nhấp vào Tiếp tục và bạn sẽ xem được các thông tin cho bạn biết bảo hành của máy Mac của bạn đã được đăng ký hay chưa. Nếu máy Mac của bạn là mua mới, bạn có thể kích hoạt nó từ trang này. Còn nếu bạn đã mua máy Mac đã qua sử dụng, bạn có thể biết thời gian máy được kích hoạt và thời gian hết bảo hành.
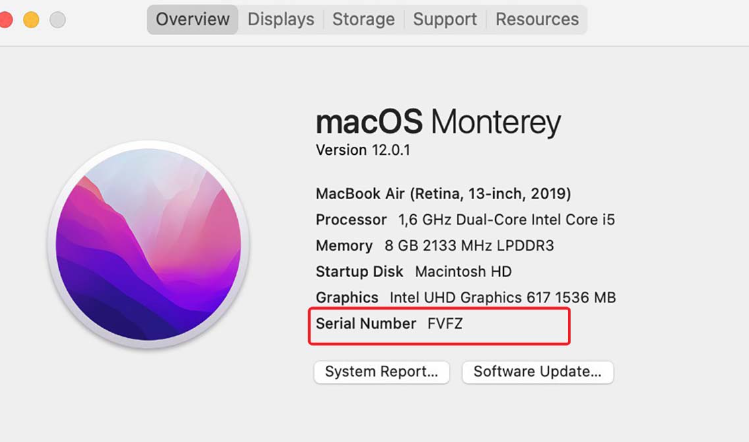
3. Kiểm tra cập nhật
Để kiểm tra về cập nhật trên Macbook bạn làm như sau:
Bước 1: Nhấp vào Giới thiệu về máy Mac này từ menu Apple ở góc trên cùng bên trái, bạn sẽ thấy thông tin về bản MacOS bạn đang dùng.
Bước 2: Nhấp vào nút Cập nhật phần mềm trên cửa sổ bật lên=> Máy của bạn sẽ kiểm tra các bản cập nhật và thông báo về bản cập nhật mới nhất được tải xuống. Nếu bản cập nhật của bạn đã cũ quá thì hãy nhấp vào Nâng cấp ngay để cập nhật MacOS lên phiên bản cao hơn nhé!
4. Cài đặt lịch sao lưu dữ liệu
Việc tiếp theo bạn cần làm sau khi mua Macbook mới là thiết lập sao lưu dữ liệu. Đây là việc cực kỳ quan trọng, giúp dữ liệu trên máy luôn được lưu trữ, đồng thời ở 1 nơi khác, đảm bảo cho các dữ liệu quan trọng của bạn luôn được an toàn ngay trong mọi trường hợp. Do đó, bạn hãy sao lưu lại dữ liệu thông qua ứng dụng Time Machine bao gồm cả tệp tin, hình ảnh, video…
Time Machine là một công cụ macOS tích hợp sẵn trong máy giúp tạo các bản sao lưu hệ thống theo định kỳ (ví dụ: hàng ngày, hàng tuần, hàng tháng). Tùy theo lượng dữ liệu quan trọng của bạn, bạn chi cần giành ra vài tiếng mỗi tuần hoặc mỗi tháng để sao lưu lại các dữ liệu quan trọng. Như vậy thì khi máy đột nhiên gặp vấn đề cần cài lại, reset máy hoàn toàn thì bạn cũng không cần lo lắng về dữ liệu nữa.
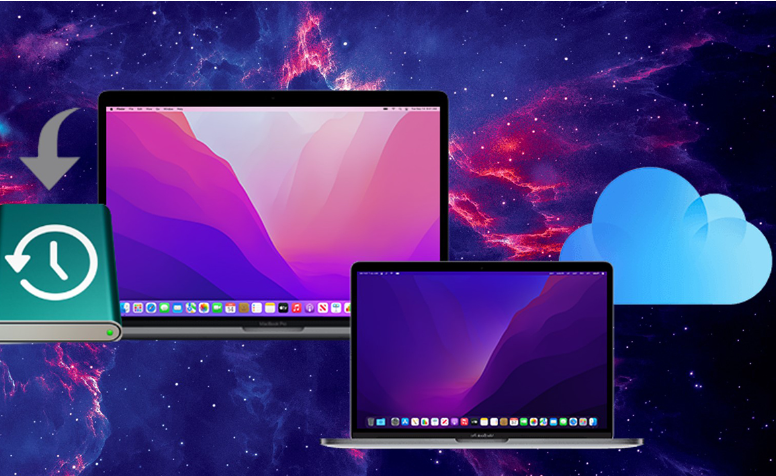
5. Tùy chỉnh Thanh menu
Việc tùy chỉnh Menu Bar sẽ giúp bạn có thể dễ dàng xem được các thông tin cần thiết. Menu Bar hiển thị hầu hết thông tin nhanh của bạn như: thời gian, phần trăm pin, ứng dụng đang chạy, siri, tìm kiếm và cả trung tâm điều khiển. Ngoài ra, phần Trung tâm điều khiển giúp bạn tùy chỉnh được khá nhiều thứ như: Bluetooth, Airdrop, Độ sáng màn hình, Chỉnh âm thanh, bật chế độ không làm phiền…
Để có thể tùy chỉnh Menu Barhãy làm như sau:
Bấm vào biểu tượng Tùy chọn hệ thống trong Dock hoặc chọn Menu Apple => System Preferences => Sau đó nhấp vào Thanh công cụ & Thanh Menu (Dock & Menu Bar) => Trong bảng hiện ra, bạn có thể tùy chỉnh từng mục bằng cách kéo dần dần menu bên trái xuống.
6. Tùy chỉnh thanh cuộn bàn phím
Ngay khi mua Macbook bạn cần thiết lập lại thanh cuộn bàn phím và học cách sử dụng thành thục nó. Ưu điểm của bàn rê chuột Macbook chính là việc sử dụng 2, 3 ngón tay để điều khiển. Điều này sẽ giúp bạn thao tác rất nhanh. Tuy nhiên, bạn cần phải thành thục và làm quen với bàn rê chuột này Khi bạn đã sử dụng thành thạo bạn sẽ cảm thấy chuột Macbook cực kỳ hữu ích và tiện lợi.
7. Thiết lập bảo mật cho máy
Bảo mật là một điều cực kỳ quan trọng khi sử dụng máy tính. Để thiết lập bảo mật, cơ bản nhất là đặt mật khẩu mở/khóa máy, bạn vào Menu Apple > System Preferences > Security & Privacy, chọn “Require Password 5 minutes after sleep or screen saver begins.”, điều này có nghĩa là máy sẽ yêu cầu bạn nhập mật khẩu để mở lại máy sau khi đã vào chế độ Sleep.
Bên cạnh đó, bạn cần phải bật chế độ tường lửa FireWall. Khi tải những ứng dụng không rõ nguồn gốc về máy khả năng bị cài mã độc lên máy rất cao. Firewall giúp ngăn chặn những phần mềm này. Cách thiết lập Firewall, bạn vào Security & Privacy, chọn qua tab Firewall và kích hoạt.
8. Tùy chỉnh Thanh Dock
Dock là thanh tác vụ ở cuối màn hình của bạn chứa các ứng dụng bạn thường dùng. Bởi vậy, việc xóa tất cả các ứng dụng bạn ít sử dụng và cho thêm vào các ứng dụng bạn thường xuyên sử dụng sẽ giúp công việc của bạn hiệu quả hơn.
Muốn xóa ứng dụng nào khỏi Dock bạn chỉ cần Nhấp chuột phải vào ứng dụng đó => Chọn Tùy chọn (Option) => Chọn Xóa khỏi Dock (Remove from Dock). Hoặc đơn giản hơn bạn chỉ cần kéo ứng dụng đó ra khỏi Dock cho đến khi Xóa (Delete) được hiển thị.
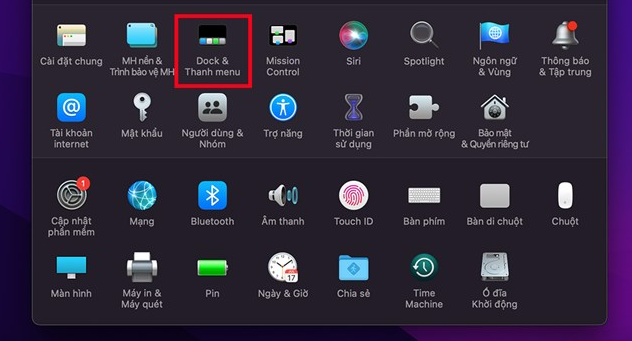
Thêm ứng dụng vào Dock cũng khá đơn giản, sau khi mở ứng dụng làm biểu tượng ứng dụng xuất hiện trên dock. Sau đó, nhấp chuột phải vào nó => chọn Tùy chọn (Option) và chọn Giữ lại trên Dock
Hoặc bạn có thể tùy chỉnh ẩn, hiện ứng dụng bằng cách: Mở Tùy chọn hệ thống (System Preferences) => Sau đó nhấp vào Thanh công cụ & Thanh Menu (Dock & Menu Bar) rồi tùy chỉnh với từng ứng dụng.
9. Trang bị bảo hộ cho máy
Trang bị bảo hộ cho máy là một việc quan trọng không kém. Mặc dù máy Mac có khung nhôm nguyên khối cực chắc chắn nhưng việc rơi hay va đập vẫn khiến máy hư hỏng.Do đó, việc mua thêm 1 túi chống sốc hay dán macbook chống xước cũng là 1 cách giữ cho tuổi thọ chiếc macbook của bạn lâu bền hơn.








